안녕하세요!
오늘은 데스크톱 컴퓨터에서
블루투스 연결이 안 되는 문제
해결 방법을 알려드리겠습니다.
보통
데스크톱에 따로 설치된
블루투스 리시버와 같은 기기와
기타 블루투스 기기들의
연결 오류는
데스크톱이 절전모드에서
복귀할 때
많이 일어나는데요
이렇게 절전모드에서
복귀 시
여러 블루투스 장치와
데스크톱 간 연결이
끊김 혹은 안 되는 현상이
자주 일어납니다.
컴퓨터 초보자의 입장에서
블루투스 연결 오류를
해결하는 방법을
차근차근 하나하나
알아보겠습니다.
1. 내 컴퓨터 오른쪽 클릭 - 관리
데스크톱 바탕화면에 있는
내 컴퓨터 아이콘을 우클릭 후
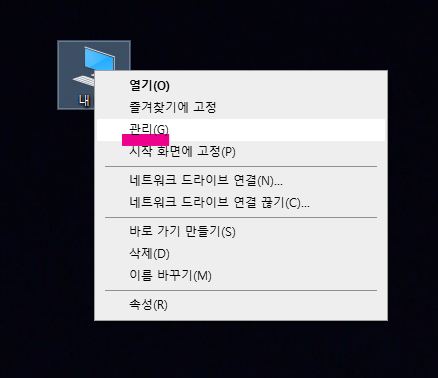
관리(G)로 들어가 주세요.
컴퓨터 관리 창이
나타날 것입니다.
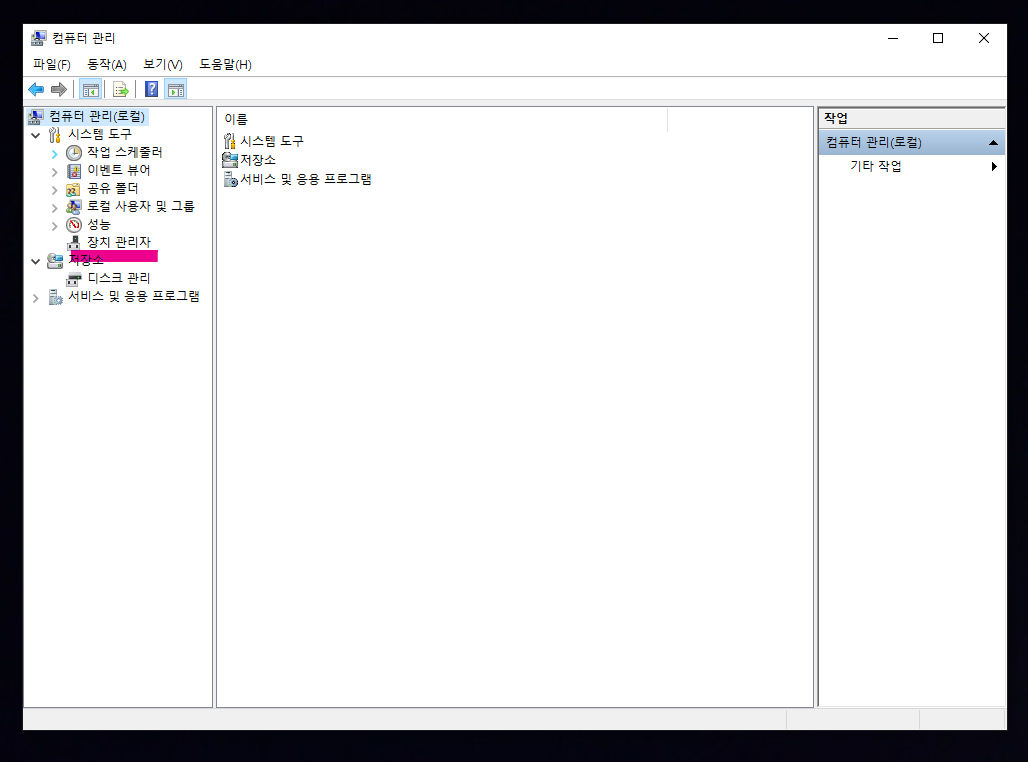
좌측 시스템 도구 아래에 있는
장치 관리자로 들어가 주세요.
장치 관리자는
내 데스크톱에
연결 및 설치되어있는
여러 장치들의
연결 상황 및 오류를
확인할 수 있습니다.
2. 컴퓨터 관리 - 장치 관리자
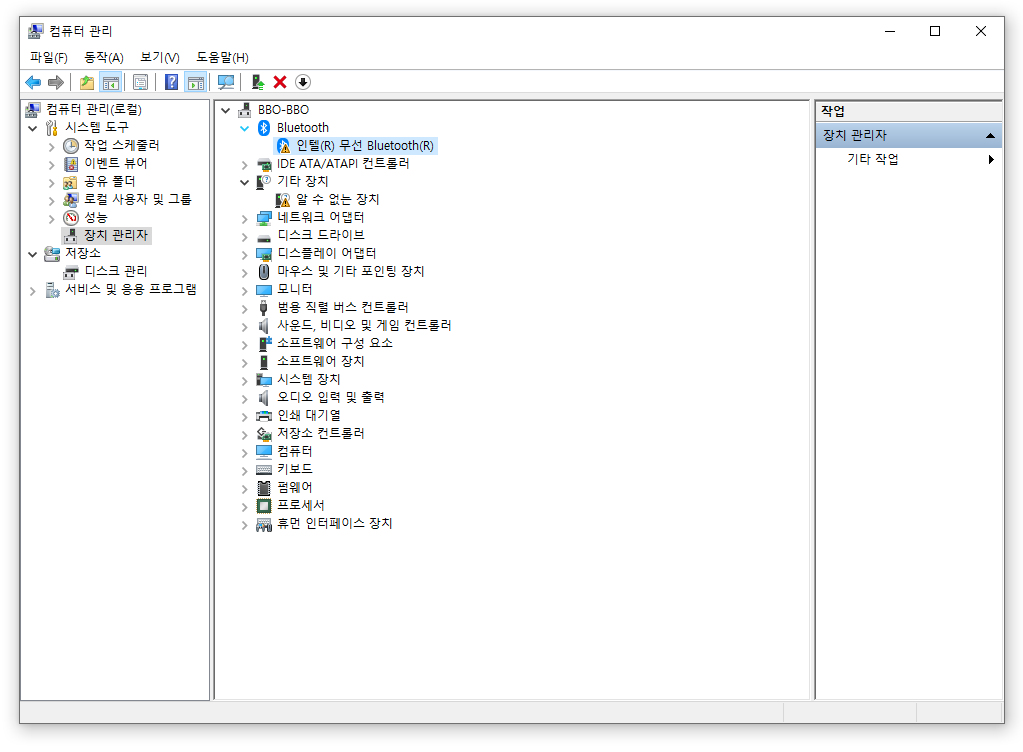
컴퓨터 관리 창에서
좌측에 보이는
시스템 도구 - 장치 관리자를
클릭해주세요
클릭하셨으면
우측 공간에
내 컴퓨터와 연결되어있는
장치들을 확인할 수 있습니다.
기타 블루투스 장치들과
디스플레이 장치 및
기타 장치들을 확인하여
오류를 파악해주세요.
3. 블루투스 클릭 후
디바이스 사용 안 함 - 디바이스 사용
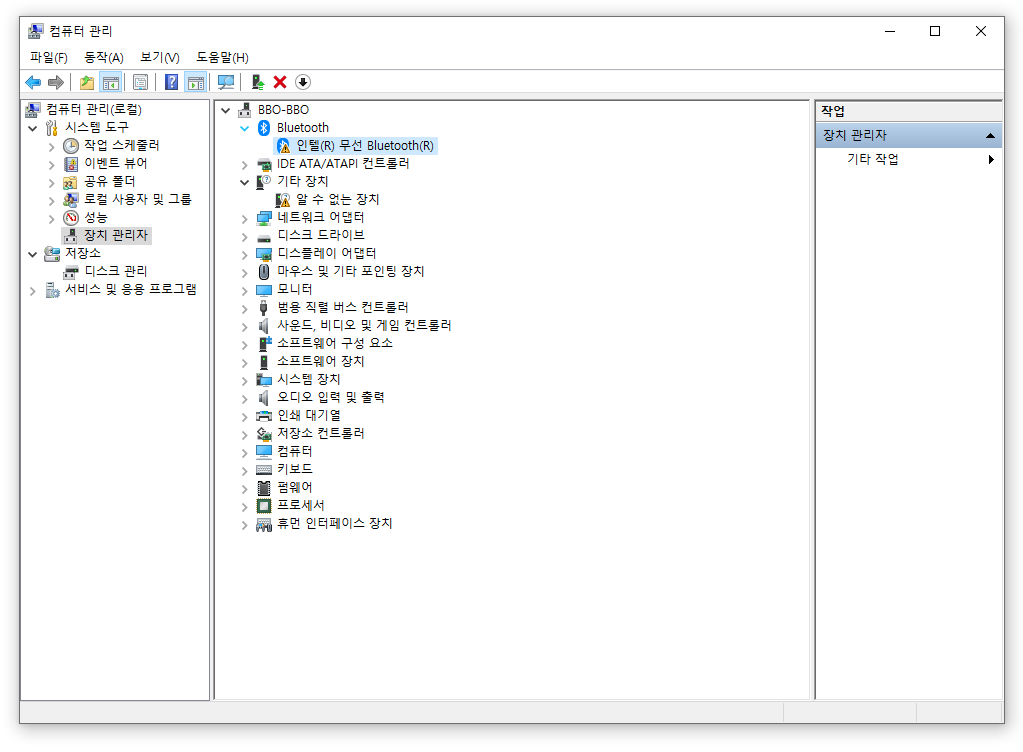
느낌표가 떠 있는
인텔(R) 무선 Bluetooth(R)가
보입니다.
블루투스에
어떠한 문제가 있어
정상으로 작동하지 않고 있다는
뜻입니다.
이런 경우에는
블루투스를 삭제 / 재설치 하기보단
사용 안 함 / 재사용을 해주셔서
블루투스를 재시작해주시면
블루투스를
다시 사용할 수 있습니다.
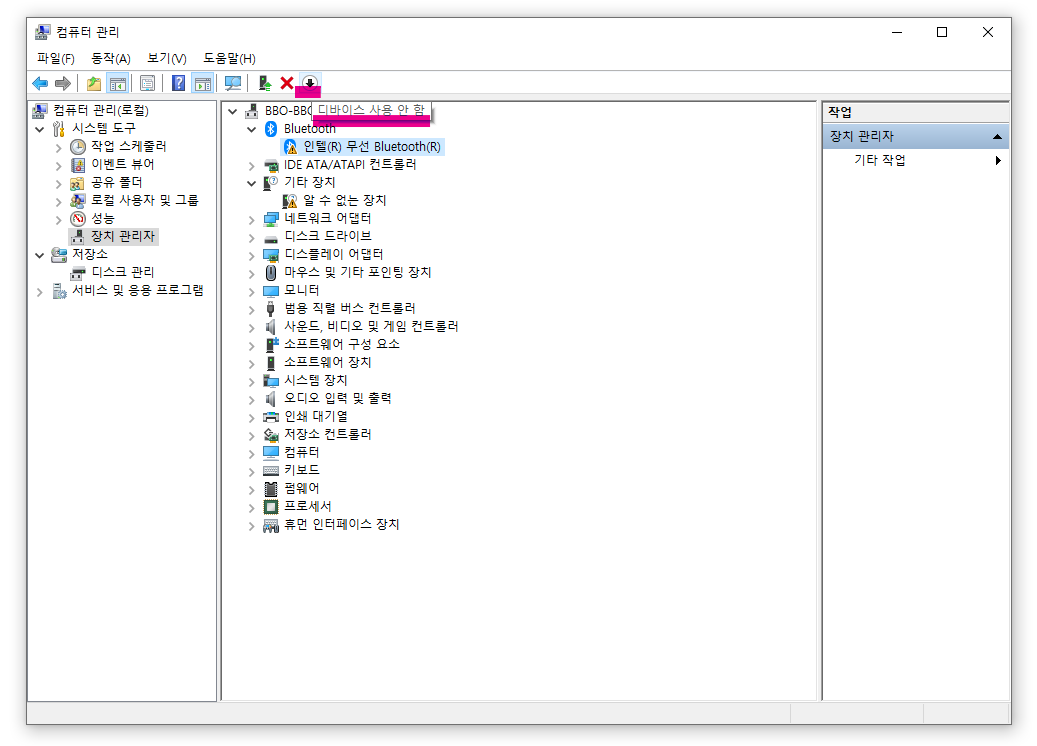
하이라이트 되어있는 버튼은
디바이스 사용 안 함 버튼입니다.
이 버튼을 눌러서
블루투스 디바이스 작동을
중지시켜줍니다.
혹은
느낌표 떠있는
인텔(R) 무선 Bluetooth(R)을
우클릭하여
디바이스 사용 안 함(D)을
클릭해줍니다.
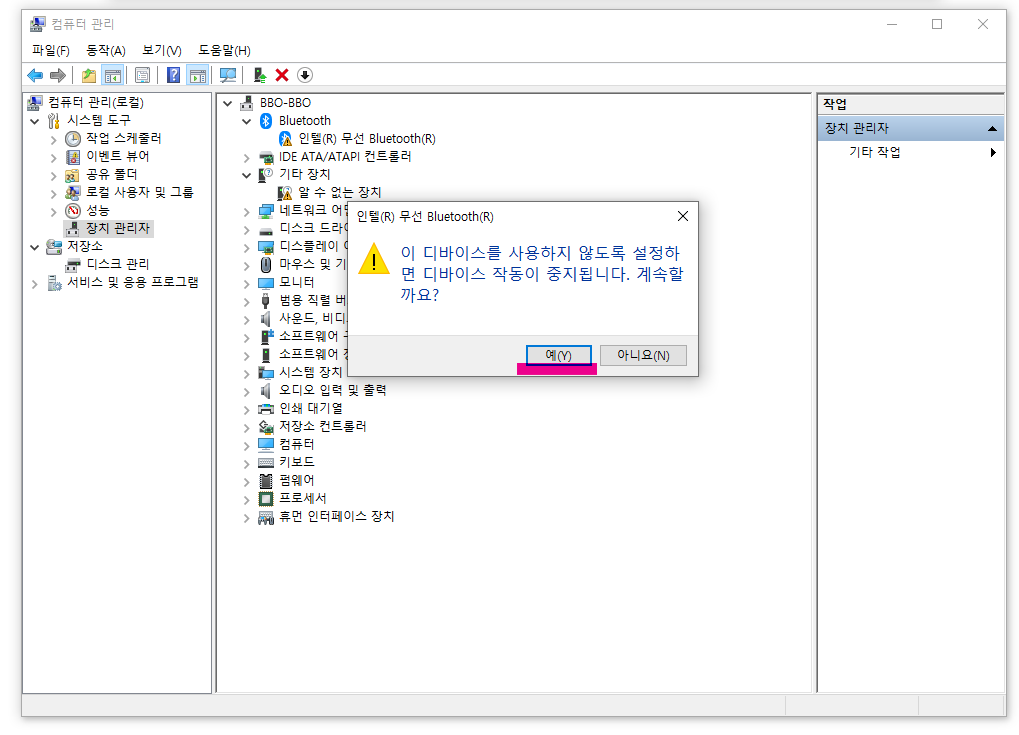
위와 같이 예(Y)를 눌러
디바이스 작동을 중지시킵니다.
4. 블루투스 - 디바이스 사용
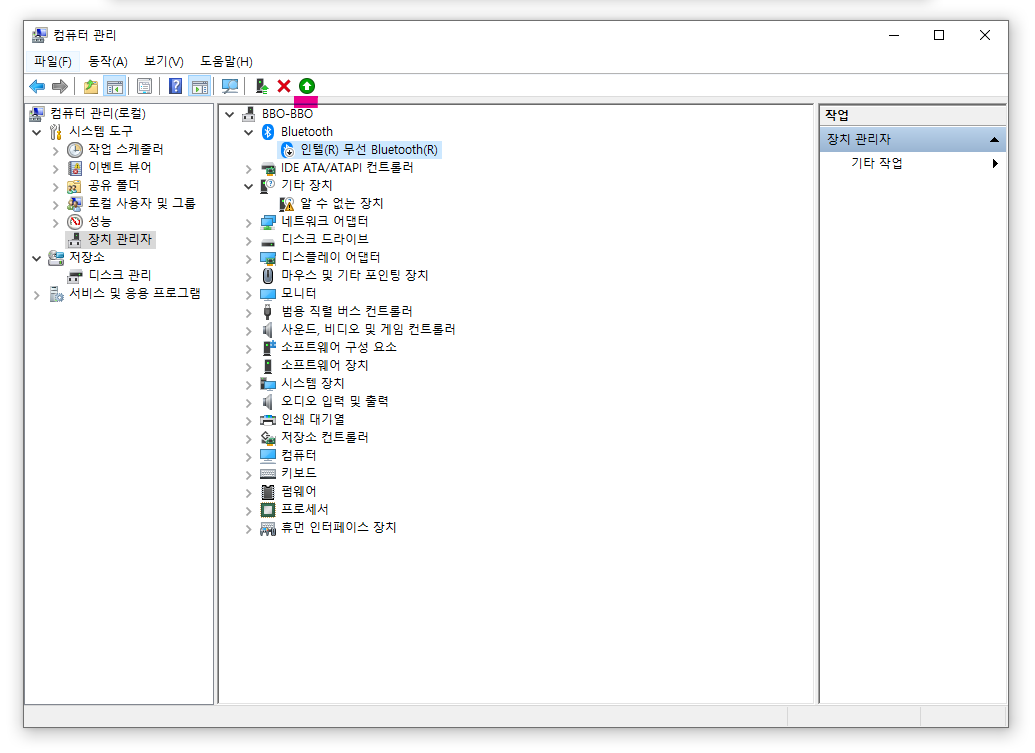
중지된
인텔(R) 무선 Bluetooth(R)을
재시작하려면
하이라이트 된 초록색 버튼을
클릭하시거나
마우스 우클릭을 하여
디바이스 사용(E)을
클릭해주세요.
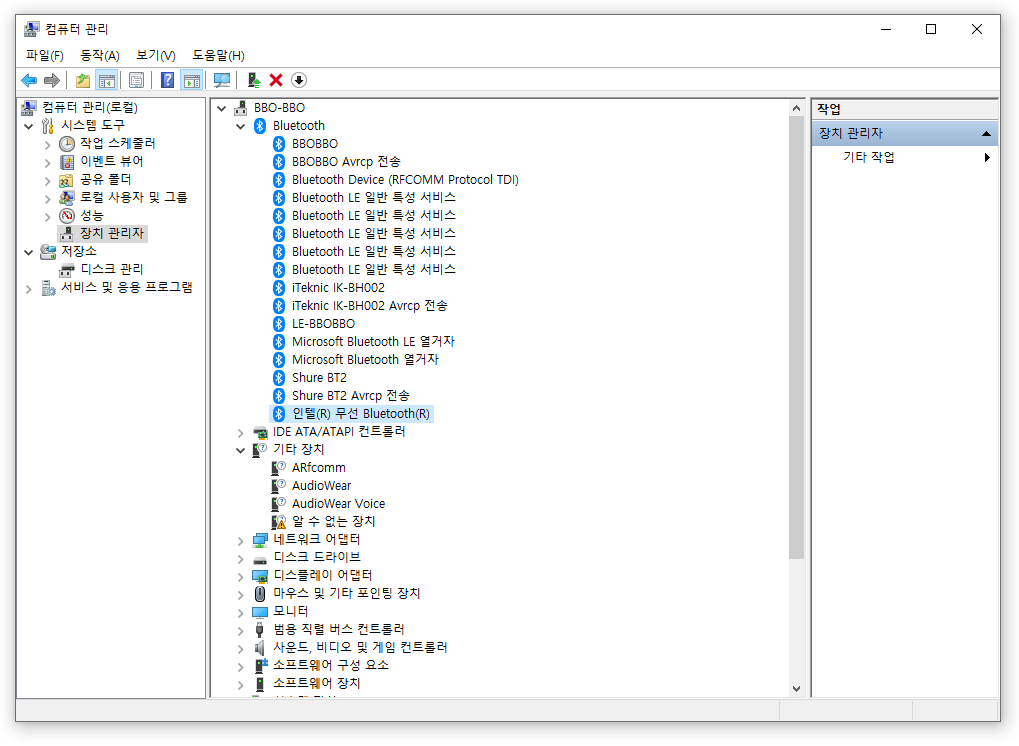
재시작된
블루투스를 장치들을
확인할 수 있습니다.
느낌표가 사라지면서
연결이 원활하게 되어있는걸
확인할 수 있습니다.
이렇게 간단히
블루투스 드라이버 재설치 없이
절전모드에서 복귀한
데스크톱의 블루투스 장치를
연결하는 법을 알아보았습니다.
감사합니다!
'도움이되는 IT정보' 카테고리의 다른 글
| 지저분한 크롬 북마크바 심플하고 깔끔하게 만들기 (0) | 2021.02.17 |
|---|